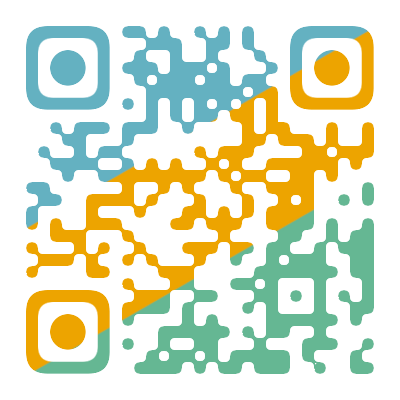u盘做系统详细步骤中文-凯发k8官方网
凯发k8官方网
收集整理的这篇文章主要介绍了
u盘做系统详细步骤中文-(u盘怎么做系统盘)
小编觉得挺不错的,现在分享给大家,帮大家做个参考.
u盘做系统详细步骤中文
(u盘怎么做系统盘)
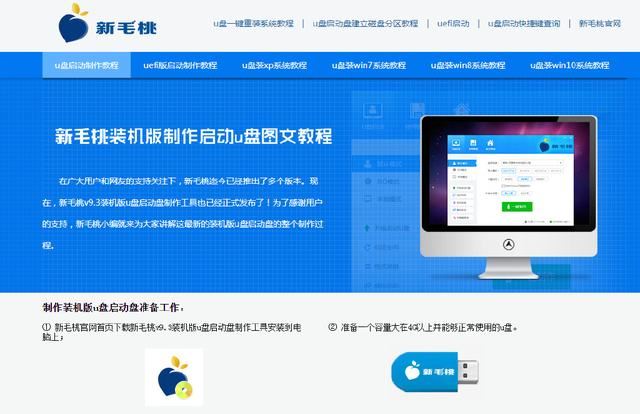
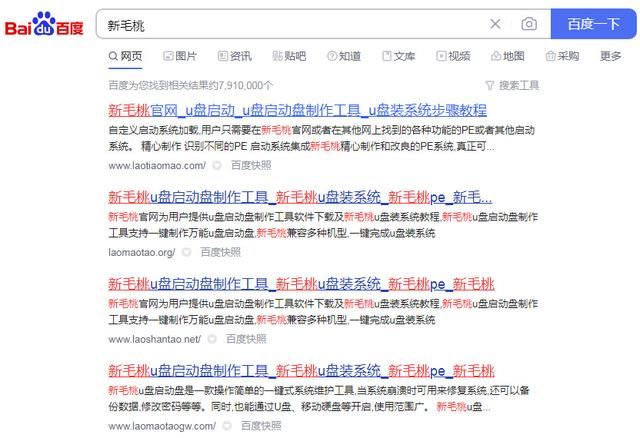
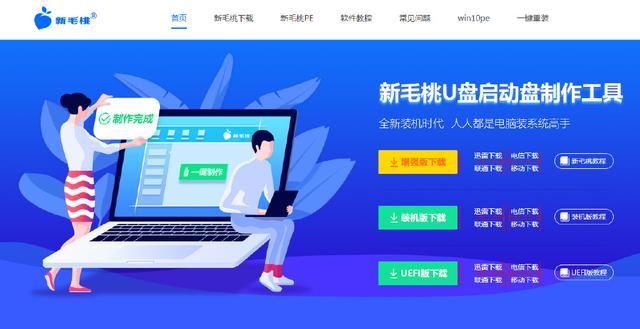
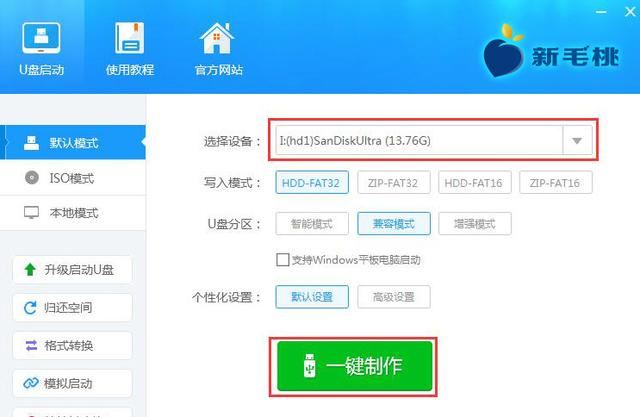
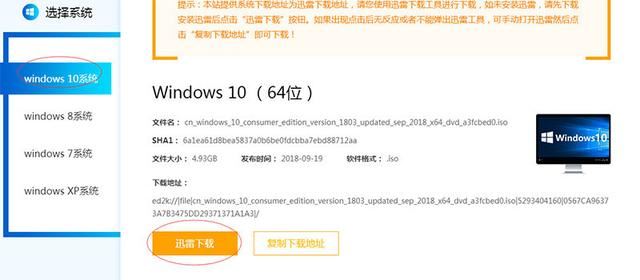
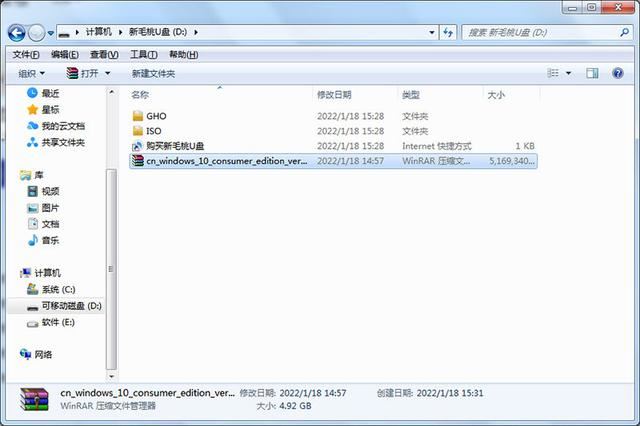

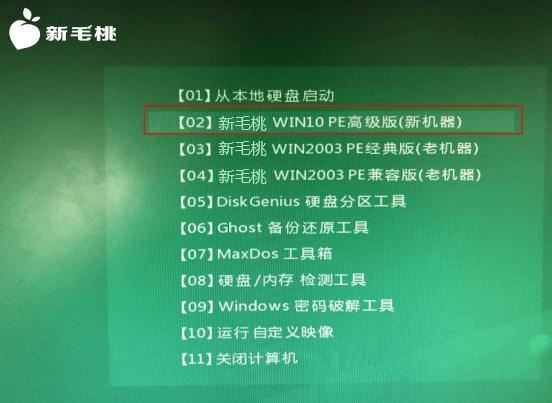
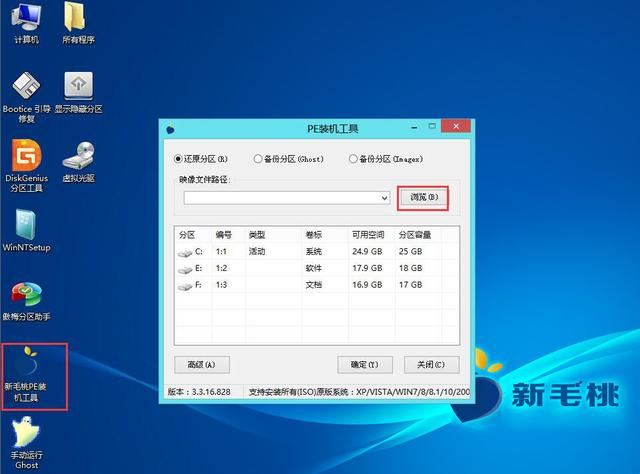
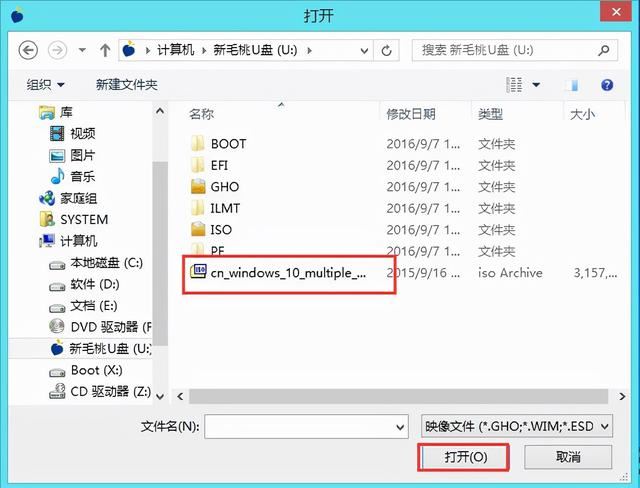

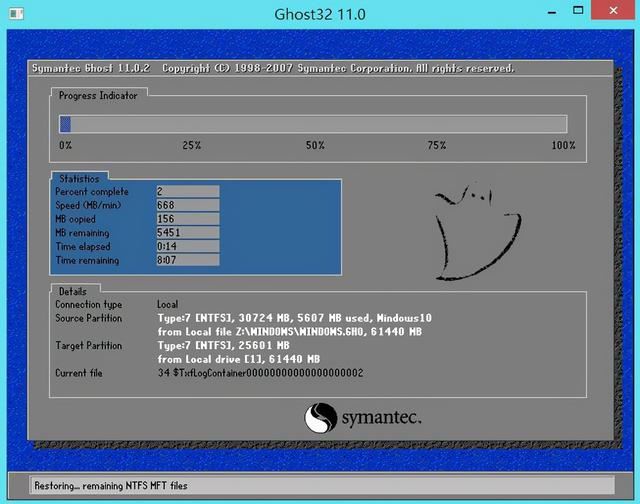
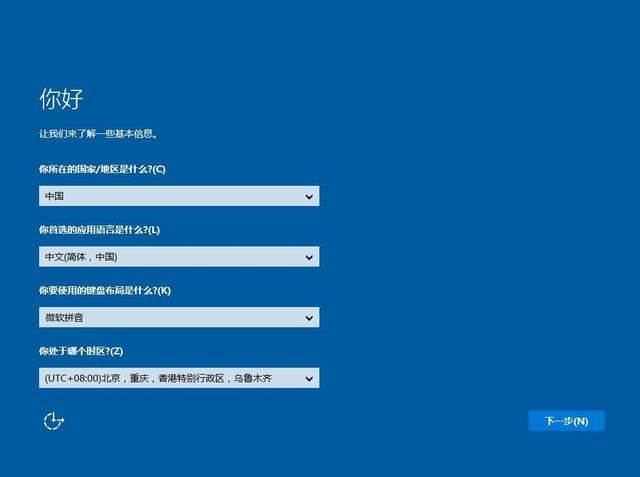
u盘安装系统详细步骤,u盘给电脑重装系统
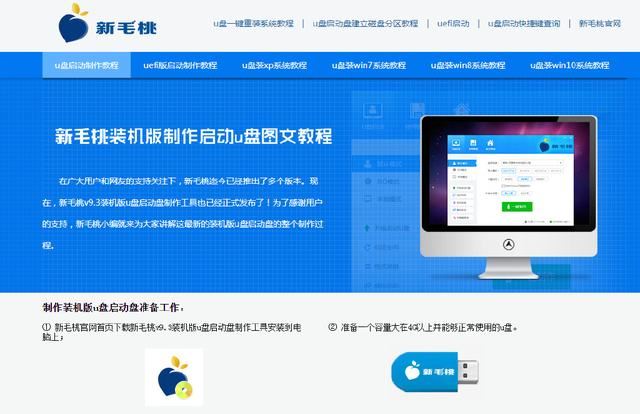
首先准备一个不小于八g的u盘插到电脑上
我们在这里搜索
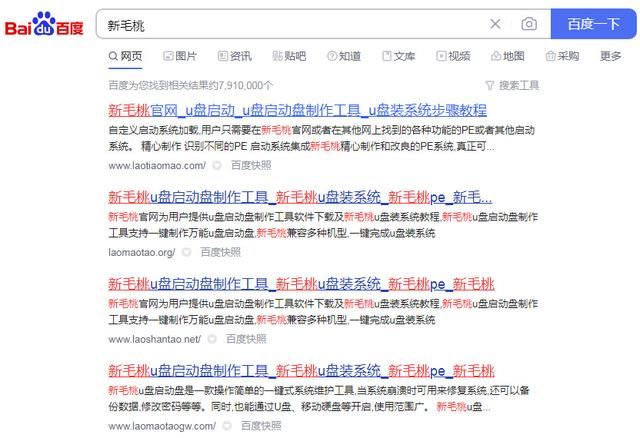
选择一个版本下载
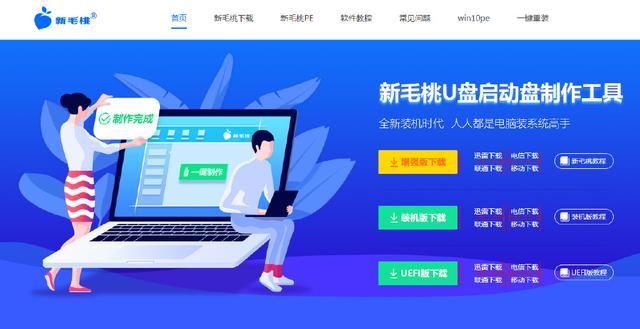
运行制作pe启动盘
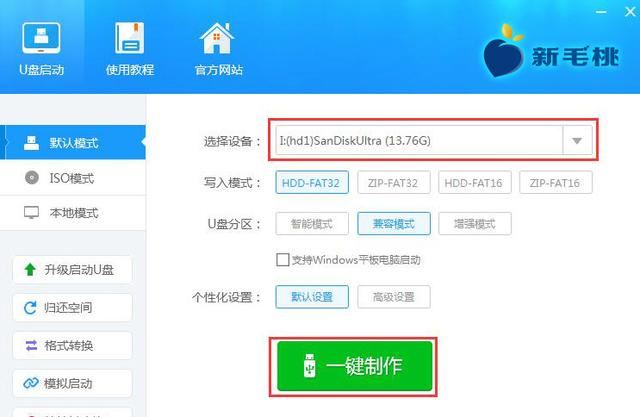
选择操作系统选择win10下载
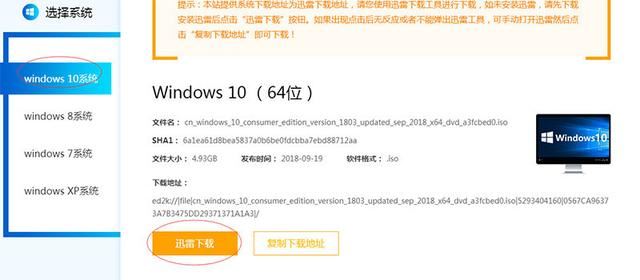
立即下载系统下载完后直接拷到u盘内
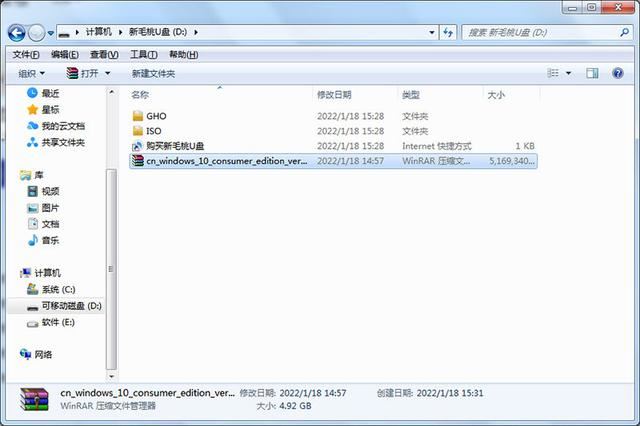
u盘和系统已经下好了现在开始装系统
以华硕主板为例我们开机按f8快捷启动选择这一项,进入新毛桃pe界面

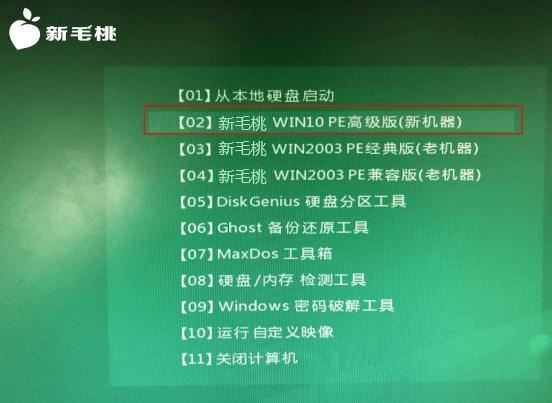
如何你是新的硬盘,在重装之前要记得先做硬盘分区,分区之前记得备份资料选择硬盘然后快速分区我们这里就不做演示了,直接进入重装系统步骤
系统c盘选择一键恢复确定这里简单设置一下
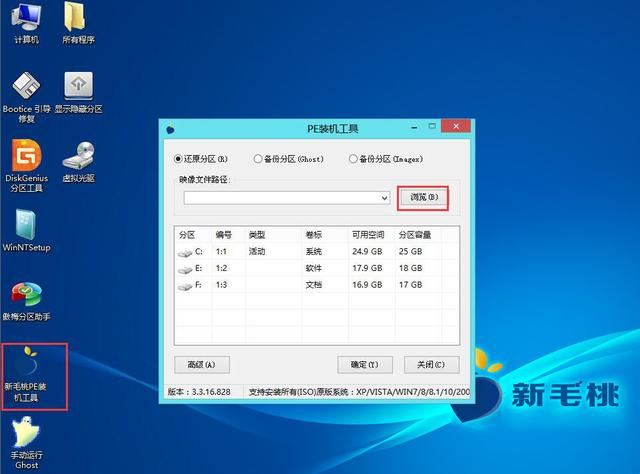
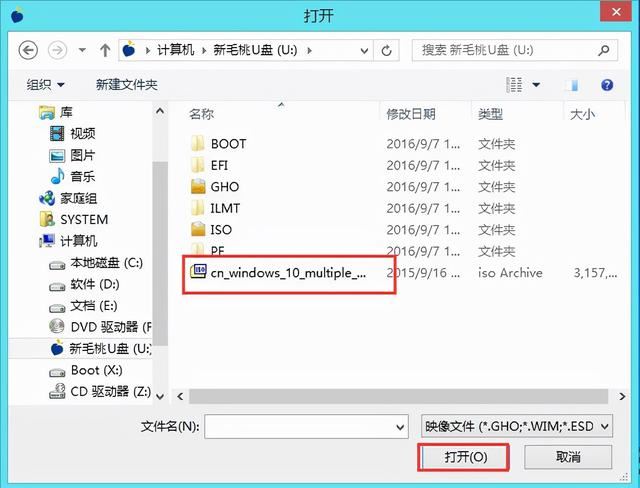

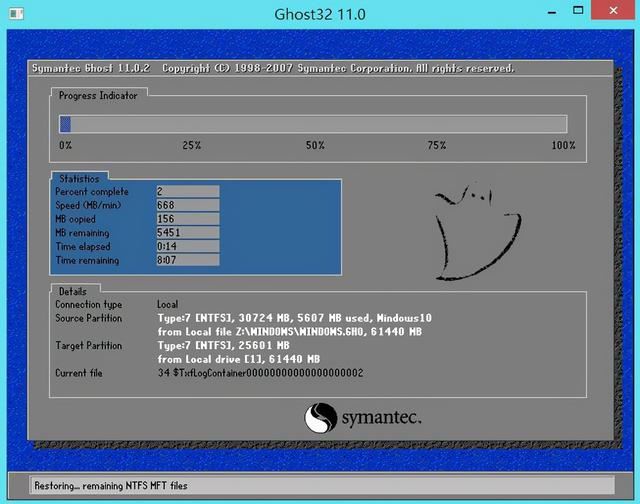
选择是这里我们可以选择拖机账户随便数一个用户名
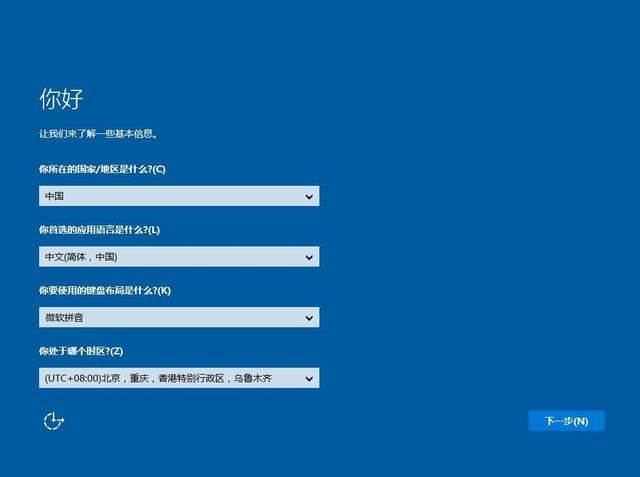
到这个界面说明系统已经安装完成了
总结
以上是凯发k8官方网为你收集整理的u盘做系统详细步骤中文-(u盘怎么做系统盘)的全部内容,希望文章能够帮你解决所遇到的问题。
- 上一篇:
- 下一篇: