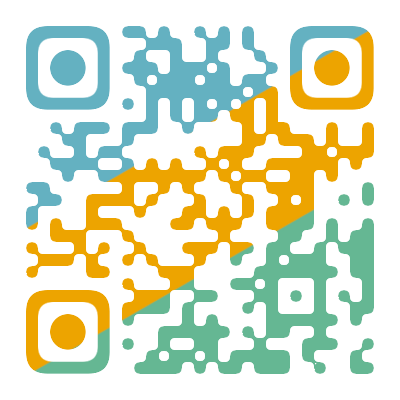安装ubuntu 13.04 -凯发k8官方网
http://geek100.com/2390
今天给笔记本装了ubuntu 13.04. 用惯了windows, 再用ubuntu挺新鲜的, 最明显的感觉是ubuntu的字体更好看.
关于ubuntu双系统的硬盘安装, 网上教程一堆, 但里面很多内容都过时了, 还有一些关键步骤都没交代清楚, 今天在在这里梳理一下安装过程:
一. 安装背景
笔记本已安装win7, 准备安装ubuntu 13.04, 并把硬盘空出了一个50g的分区.
二. 安装过程
1. 预留空白分区
开始程序 –> 在 ‘计算机’ 上右键, ‘管理’ –> 在你的分区列表里找一个100%空白的分区 –> 右键’删除卷’,
如图所示, 我是空出了一个e盘用来安装ubuntu, 这里你看不到我的e盘了.
2. 使用easybcd加载ubuntu系统的iso
这里所有的步骤请参考这2个教程即可:
ubuntu安装基础教程
ubuntu 11.04在win7下无损硬盘安装双系统图文教程
3. 创建分区
这里是最令人困惑的地方, 因为我安装ubuntu 12或ubuntu 13.04的时候碰到的手动分区界面和网上所有教程都不一样, 估计那些教程都过时了.
由于没有教程可参考, 只能自己摸索了:
在一番搜索之后, 决定为ubuntu分3个区:
/ 10g
/swap 512m
/home 默认使用剩余容量即可
在这个界面可以看到你一开始预留的空白分区, 图中白色的柱状部分就是:
单击选择列表中的free space的区域,或者双击这个区域
点击’添加’按钮
或者 号按钮
a. / 分区
分区容量大概10g, 选’逻辑分区’, 然后选’reiserfs’ 文件系统(大家推荐这个, 所以我就选了这个, 我也不懂), ‘挂载点’选 ‘/’
b. /swap
大小填写512m或更大, 日志文件系统那个下拉框选择 ‘交换分区’ 即可
c. /home
分区容量使用空白分区剩余容量即可, 选’reiserfs’ 文件系统, 挂载点选 ‘/home’
这里完成设置后, 就可以进入下一步正式开始安装ubuntu系统了.
http://teliute.org/linux/ubsetup/jichu3/jichu3.html
作者:teliute 来源:基础教程网
用 easybcd 在 win7/8 中硬盘安装 ubuntu 返回目录 下一课easybcd 可以方便地编辑 win7 和win8 的启动菜单项,操作中注意细心,下面来看一个练习;
下载 ubuntu 的 desktop 光盘镜像iso文件,如 ubuntu-12.10-desktop-i386.iso:http://mirrors.163.com/ubuntu-releases/12.10/
其他下载地址可以参阅前面的课程;
1、下载安装 easybcd
1)easybcd个人版是免费的,可以在华军下载: http://www.onlinedown.net/soft/58174.htm,下载完后双击运行安装,
在出来的安装对话框中,一路点“next-i agree-next-install-finish”
2)稍等会运行 easybcd,以后自己在桌面上双击运行,在第一步要选择“简体中文”,然后点“go”继续;
接下来的凯发k8官方网的版权提示点“确定”继续;
3)在出来程序窗口左侧栏,点击“添加新条目”;
4)然后在右侧出来一个面板,点最右边的“neogrub”标签,再点它下边的“安装”按钮;
5)稍等安装完成,再点击它旁边的“配置”按钮;
6)出来一个记事本窗口,删除里面的内容,复制下面的内容进去;
title install ubunturoot (hd0,0)
kernel (hd0,0)/vmlinuz.efi boot=casper iso-scan/filename=/ubuntu-12.10-desktop-i386.iso quiet splash ro locale=zh_cn.utf-8
initrd (hd0,0)/initrd.lz
如果系统中有100m保留分区,要将第二句改成 (hd0,1),检查的方法请参阅 基础1课程,第三句里红色的文件名处,也要改成自己下载的镜像文件名;
要根据实际情况修改相应的文件名,可能是vmlinuz,也可能是vmlinuz.efi, (hd0,0)表示c盘,和后面的"/"之间没有空格
7)保存文件,关闭记事本,然后关闭 easybcd;
2、复制启动文件
1)把下载的 ubuntu 镜像文件复制到 c: 盘,用 7-zip 或 winrar 打开;
2)找到 casper 文件夹双击打开,里面有一个 i 开头和 v 开头的文件;
3)打开 c: 盘,把 casper 里的 initrd.lz 和 vmlinuz 拖到 c: 盘里,这时c:盘里有三个复制过来的文件;
4)关闭c:盘文件夹窗口,重新启动计算机;
3、安装ubuntu系统
1)重新启动计算机,在出现启动菜单时,按下方向键选择“neogrub 引导加载器”,按回车键进入;
2)在接下来的 install ubuntu 菜单中,直接按回车键进入;
3)耐心等待系统加载,直到出现桌面,点一下左上角的圆圈按钮,稍等在旁边出来的文本框中输入字母 ter 然后点击下边出来的终端图标;
4)在出来的终端窗口中,输入 sudo umount -l /isodevice 然后按回车键;
5)双击桌面左上角的“安装 ubuntu”图标,稍等进入安装对话框;
6)在“安装类型”这一步时,选择“其他选项”,然后点继续;
7)在分区这一步时,如果不更改下边的引导器位置,则由 ubuntu 来引导 windows,相对比较简单不需要第4步的操作,
而点击下边的下拉列表,可以将引导器安装到 ubuntu 所在的分区,再在后面第4步中,在 win7 中添加引导项,这样不改变 win7 的 mbr,用 win7来引导 ubuntu;
8)然后一步步安装完以后重启计算机,在出来grub启动菜单时,按下方向键进入 windows 7,把 c: 盘中的 ubuntu 镜像文件和 initrd.lz 和 vmlinuz 删除;
9)启动 easybcd,点“添加一个项目-neogrub”,出来的面板下面点“删除”;
4、win7引导双系统ubuntu
1)如果在安装的分区那一步,把引导器装在了 ubuntu 所在的分区,则需要在 easybcd 中添加 ubuntu 的启动项;
2)启动 easybcd,点“添加一个项目-neogrub”,出来的面板下面点“配置”,删除原来的内容,将下面的内容粘贴到记事本里面;
title ubuntu/linux 12.10find --set-root /boot/grub/i386-pc/core.img
kernel /boot/grub/i386-pc/core.img
boot
如果 /boot 是单独分区的,使用下面这样的:
title ubuntu/linux 12.10 (/boot on single partitionas)find --set-root /grub/i386-pc/core.img
kernel /grub/i386-pc/core.img
boot
3)如果是安装的是 ubuntu 12.04,粘贴下面的内容
title ubuntu/linux 12.04find --set-root /boot/grub/core.img
kernel /boot/grub/core.img
boot
/boot 单独分区了粘贴下面这个
title ubuntu/linux 12.04find --set-root /grub/core.img
kernel /grub/core.img
boot
本节学习了 win7 硬盘安装 ubuntu 的基本方法,如果你成功地完成了练习,请继续学习下一课内容;
总结
以上是凯发k8官方网为你收集整理的安装ubuntu 13.04的全部内容,希望文章能够帮你解决所遇到的问题。
- 上一篇:
- 下一篇: