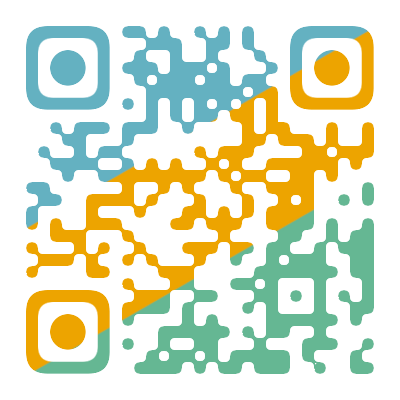三十二、vscode前端的开发工具介绍和使用 -凯发k8官方网
@author:runsen
@date:2020/6/11
人生最重要的不是所站的位置,而是内心所朝的方向。只要我在每篇博文中写得自己体会,修炼身心;在每天的不断重复学习中,耐住寂寞,练就真功,不畏艰难,奋勇前行,不忘初心,砥砺前行,人生定会有所收获,不留遗憾 (作者:runsen )
作者介绍:runsen目前大三下学期,专业化学工程与工艺,大学沉迷日语,python, java和一系列数据分析软件。导致翘课严重,专业排名中下。.在大学60%的时间,都在csdn。决定今天比昨天要更加努力。我的征途是星辰大海!
写代码,ide很重要。pyhon用pycharm,java用idea,由于我还装了anaconda,一系列数据分析软件,spss,stata,内存实在不行。只好选择vscode作为前端的开发工具。
文章目录
- vscode下载
- 插件的安装
- vscode界面介绍
- vscode用户设置
- 前端推荐插件
- 快捷键
首先就是安装了,在百度上直接搜索vscode,全英文的就是
在里面点击下载,下载压缩包
下载好之后直接点击.exe文件就可以运行vscode了
vscode是一个轻量的编译器,所以默认是通过打开文件夹的功能来打开对应的工程。而且下面会列举出最近打开的工程,方便打开用户打开最近打开的工程进行编辑和修改。
vscode之所以强大,是因为有许多插件
我先只讲三个重要的插件
- chinese中文插件
- open in browser 打开浏览器
- material icon theme 图标主题
vscode是一个国外的编程软件,所以说打开的页面都是英文
第一个插件chinese就是汉化插件,安装之后都更改成了中文界面
第二个是前端必备的插件,安装好了之后才可以把写好的代码在网页中打开
第三个是文件图标的主题,便于区分各种类型的文件,看着方便,美观
如果你是新手,就直接看vscode的教程
(主要分为5个区域,分别是活动栏,侧边栏,编辑栏,面板栏,状态栏)
①:活动栏从上到下依次为,打开侧边栏,搜索,使用git,debug,使用插件
②:侧边栏,新建项目文件和文件夹
③:编辑栏,编写代码的区域
④:面板栏,从左到右依次为,问题,输出,调试栏,终端(terminal),最重要的是terminal,用来输入相关命令
使用快捷键 ctrl shift p ,然后搜索setting
这里解析几个常用配置项:
(1)editor.fontsize用来设置字体大小,可以设置editor.fontsize : 14;
(2)files.autosave这个属性是表示文件是否进行自动保存,推荐设置为onfocuschange——文件焦点变化时自动保存。
(3)editor.tabcompletion用来在出现推荐值时,按下tab键是否自动填入最佳推荐值,推荐设置为true;
(4)editor.codeactionsonsave中的source.organizeimports属性,这个属性能够在保存时,自动调整 import 语句相关顺序,能够让你的 import 语句按照字母顺序进行排列,推荐设置为true,即"editor.codeactionsonsave": { “source.organizeimports”: true };
(5)editor.linenumbers设置代码行号,即editor.linenumbers :true;
然后文件–首选项–设置,打开用户设置。vscode支持选择配置,也支持编辑setting.json文件修改默认配置。个人更倾向于编写json的方式进行配置,下面会附上我个人的配置代码
设置了上面的选择,转化成json,就是下面的
{"files.associations": {"*.vue": "vue","*.wpy": "vue","*.wxml": "html","*.wxss": "css"},"terminal.integrated.shell.windows": "c:\\windows\\system32\\cmd.exe","git.enablesmartcommit": true,"git.autofetch": true,"emmet.triggerexpansionontab": true,"emmet.showabbreviationsuggestions": true,"emmet.showexpandedabbreviation": "always","emmet.includelanguages": {"vue-html": "html","vue": "html","wpy": "html"},//主题颜色 "git.confirmsync": false,"explorer.confirmdelete": false,"editor.fontsize": 14,"window.zoomlevel": 1,"editor.wordwrap": "on","editor.detectindentation": false,// 重新设定tabsize"editor.tabsize": 2,//失去焦点后自动保存"files.autosave": "onfocuschange",// #值设置为true时,每次保存的时候自动格式化;"editor.formatonsave": false,//每120行就显示一条线"editor.rulers": [],// python解释器"python.pythonpath": "f:\\anaconda\\python.exe","editor.suggestselection": "first","vsintellicode.modify.editor.suggestselection": "automaticallyoverrodedefaultvalue",// 这些文件将不会显示在工作空间中"files.exclude": {"**/.classpath": true,"**/.project": true,"**/.settings": true,"**/.factorypath": true},// leetcode的设置"leetcode.hint.configwebviewmarkdown": false,"leetcode.workspacefolder": "c:\\users\\yiuye\\.leetcode","workbench.settings.opendefaultsettings": true,// 没有本事的用ui"workbench.settings.editor": "json",// #让vue中的js按"prettier"格式进行格式化"vetur.format.defaultformatter.html": "js-beautify-html","vetur.format.defaultformatter.js": "prettier","vetur.format.defaultformatteroptions": {"js-beautify-html": {// #vue组件中html代码格式化样式"wrap_attributes": "force-aligned", //也可以设置为“auto”,效果会不一样"wrap_line_length": 200,"end_with_newline": false,"semi": false,"singlequote": true},"prettier": {"semi": false,"singlequote": true}} }做前端开发的时候,我们需要打开浏览器进行预览和调试页面。这个插件就可以实现静态、动态页面的实时预览,保存就能看见页面更新,不需要手动去刷新。
在vscode安装eslint插件和错误自动修复
还有vetur。vue 开发生态必备插件(官方推荐),支持 syntax highlighting, emmet 2.0,snippet,foramtting,intellisense,linting 等
-
auto close tag,适用于 jsx、vue、html,在打开标签并且键入
-
auto rename tag,适用于 jsx、vue、html,在修改标签名时,能在你修改开始(结束)标签的时候修改对应的结束(开始)标签,帮你减少 50% 的击键;
-
path intellisense,文件路径补全,在你用任何方式引入文件系统中的路径时提供智能提示和自动完成;
-
npm intellisense,npm 依赖补全,在你引入任何 node_modules 里面的依赖包时提供智能提示和自动完成;
-
intellisense for css class names,css 类名补全,会自动扫描整个项目里面的 css 类名并在你输入类名时做智能提示;
-
javascript snippet pack:js代码片段(必备)
-
markdownlint:markdown 语法检查
-
**gitlens **:git神器,码农必备。如果你不知道,那真是out了。
格式调整
光标相关
重构代码
前端相关
还有很多自己慢慢看
当然如果需要改快捷键,也是很简单的,比如vscode的复制下一行的快捷键是alt shift 下箭头
我还是喜欢用ctrl d
如果本文对你有帮助,大家可以点赞转发一波,有错误大家可以评论指出,感谢!
大家继续加油,未来可期!runsen的征途是星辰大海!
总结
以上是凯发k8官方网为你收集整理的三十二、vscode前端的开发工具介绍和使用的全部内容,希望文章能够帮你解决所遇到的问题。
- 上一篇:
- 下一篇: