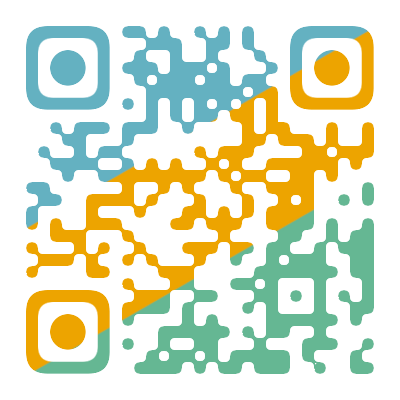显卡在电脑什么位置-凯发k8官方网
今天电脑百科网为大家带来一篇关于如何组装电脑的实操教程,如果你想购买配件自己装机的话,不妨先收藏一下本文,别等到开始装机的时候才手忙脚乱。
在开始讲组装电脑教程之前我先提醒一下大家:组装电脑的时候一定要小心谨慎,不明白的地方不要自以为是的去瞎弄,人为造成的硬件损坏是无法享受质保的。不过大家也不必太担心这个问题,因为电脑里边几乎每个插头都有防呆设计,如果你插错地方了的话是插不进去的。所以你只要牢记:插不进去的接头千万不要硬插,这样一般就不会有什么问题。
注:本组装电脑教程以intel平台为例,amd平台只是安装cpu部分不一样,其它步骤都相同。
装机前的准备工作:
1、十字螺丝刀(必备)
2、扎带若干(可有可无)
开始装机:
1、把主板上的cpu插槽保护壳去掉
上图红圈里的黑色塑料盖子需要拿掉,轻轻扣一下就能取下来(盖子下边就是cpu插座的针脚,千万别碰弯或弄断了,切记!!!!)
2、按下cpu插座旁边的金属杆,往外拨,就可以打开cpu底座保护盖,然后把cpu小心放入插座,如下图
intel的cpu有防呆缺口设计,只要你不是莽夫,一般都不会插错,看下图红圈处就是防呆缺口。有这个防呆缺口设计,你要是再把cpu方向放错了的话,那就真是呆子了~~~
3、安装cpu散热器
该教程里用的是原装cpu散热器,见下图(其它散热器安装方法可以参考各自散热器的说明书)
intel原装散热器的硅脂是出厂的时候已经涂上了的,无需再另外涂抹硅脂。
安装intel原装散热器的方法很简单,把散热器的四个角对准主板上cpu插座周边的四个孔放进去,然后稍微用点力气把散热器四个角的黑色销子压下去,如下图
箭头指的那就是销子,一共4个,都要压下去,正常压下去的话会听见咔的一声。
然后把cpu散热器接头插在主板上对应的插头上。(主板上标有cpu fan的地方就是插cpu散热器插头的,见下图)
4、安装内存
先把内存插槽旁边的卡扣压下去,有的是左右两边都有卡扣,有的只是一边有卡扣,如下图
该主板内存插槽只有右边有卡扣,上图右侧的红圈里就是内存插槽卡扣。
接下来把内存对准插到插下去,稍微用力压一下,正常的话会听见咔的一声,如下图
内存也是有防呆缺口设计的,见上图红色圆圈处。如果你感觉内存插不进去,那就是你插反了,千万别霸王硬上弓哦!!!,把内存拿下来仔细对比下防呆缺口和插槽的缺口是否对应。
5、拆开机箱两侧的盖板。
机箱盖板有的是往出来抽,有的是拧掉螺丝就直接拿下来,具体怎么取盖子见下图
如果是上图这种结构的盖子,就是往出来抽。这种盖子的话,就是先拧掉四个角的螺丝,然后就可以直接取下盖子。
机箱两侧盖子取下来后大概就是下图的样子
一般机箱都会附带一包螺丝,包括主板螺丝,电源螺丝,机械硬盘和固态硬盘螺丝。
6、把挡板安装在机箱上
挡板就是这个东西,见下图
从机箱里边往外装,如下图挡板是直接卡上去的,位置对好后用力压,装好后是下图的样子。7、非常非常重要的一步,检查机箱里的铜柱。上图箭头画的这几个就是铜柱,这些铜柱的位置和数量都不是固定的,具体用几个铜柱,分别上到什么位置,是和你的主板关联的。你得仔细对比一下你的主板上的螺丝孔位,千万别把铜柱上错位置,或者安装了多余的铜柱,切记!!!切记!!!!这块主板是6个螺丝孔位,右下角那个被内存插槽卡扣挡住了。
8、把主板放入机箱,用螺丝固定
主板背部接口对准刚才安装的挡板孔位,如下图
放好主板后用6颗主板螺丝把主板固定牢固。(拧主板螺丝的时候不要拧的太紧,差不多就行了)
下图这种是固定主板用的螺丝,别上错螺丝以免把螺丝孔弄滑丝了。
主板装好后大概就是下图的样子9、安装机箱前面板跳线(这里对于新手来说是难点)上图这些接头就是机箱前面板跳线,包括开关键、重启键、硬盘指示灯、电源指示灯、usb3.0接口,usb2.0接口,前置音频。
关于前面板跳线,因为要讲的篇幅比较大,所以就单独用一篇文章来讲,点这里跳转:《主板跳线怎么接?电脑机箱跳线怎么接》
10、安装硬盘
硬盘现在一共有3类:机械硬盘,sata固态硬盘,nvme固态硬盘。
nvme固态硬盘是直接装到主板上的,不同的主板安装位置不一样,具体可以看该主板的说明书。
机械硬盘和sata固态硬盘需要用螺丝把它们固定在机箱对应的位置,具体哪个地方是对应的位置,你可以看机箱说明书,也可以自己仔细观察机箱机构,细心的用户一般都能找到。
本教程用的是sata固态硬盘,安装在机箱这个位置的,见下图红圈处
11、安装电源
不同的机箱,其电源所放的位置也不一样,稍微观察一下就知道该装哪里了。(实在不知道装哪里就看机箱的说明书,机箱型号太多,恕我无法一一列举说明。)
上图是本教程里电源安装的位置,放好后用螺丝固定。
12、插上主板供电和cpu供电接头
主板插头和cpu供电插头都有防呆卡扣设计,要是你感觉插不进去的话,那就是方向弄反了,仔细看清楚防呆卡扣的方向后再插。
上图是主板供电插头。主板供电插头插到图中圆圈处,这个插头比较宽,有时候不太好插,可能需要稍微晃动着才能插进去。
下边这个是cpu供电接头
cpu供电是4 4pin两个组合在一起的,可以拆分(有的直接是单4pin)。
cpu供电插头插到下图的插槽里边
该主板的cpu供电插槽是4个孔(也有8个孔的),与上边说的cpu供电插头对应,你的主板插槽是8孔就插4 4pin的接头,如果是4孔就把插头拆分出来插4pin接头。
注:拆分出来的两个4pin接头形状不一样,哪个能正常插进去就是哪个
13、插上硬盘供电接头和硬盘数据连接线
不管是机械硬盘还是sata固态硬盘,它们都是两个接口,见上图左侧。小点的那个接口是数据接口,大点的那个是供电接口。上图就是硬盘的供电接头,也是有防呆设计的,插到硬盘上就行了。上图就是硬盘数据线了,一头连接硬盘,另一头连接在主板上,主板上一般至少有4个硬盘接口,随便插就可以。上图红圈里边都是硬盘接口,随便插哪个都行。
14、安装显卡(没有独立显卡的可以跳过次步骤)
上图红色圆圈里就是显卡插槽,插显卡之前检查下机箱背部接口的挡板有没有去掉。这一大块就是机箱背部的挡板,分了很多小格子,具体去掉那一格根据你的显卡背板宽度来决定,你拿着显卡比一下就知道该去掉哪一格了。(全部掰下来也没关系,就是空着比较难看)然后将显卡金手指部分(上图红圈处)对准显卡插槽插进去,最后用螺丝固定好。箭头指的地方就是上螺丝的孔。
最后看下你的显卡有没有独立供电接口,有的话必须把显卡供电接头插上,没有的话就不用管了。(显卡供电接口有单6孔的,有8孔的,还是8 8孔的)
上图是显卡供电接头,千万别和cpu供电接头搞混了,显卡供电接头一般是6 2pin,可以拆分,也有单6pin的。
到这里主机的安装基本就大功告成了,剩下的就是把线理一理,然后盖上机箱盖子就ok了。
上图是主机安装完毕的照片。
接下来就是给电脑安装操作系统了,安装系统的方法网上有很多,你自己百度一下。
总结:diy组装电脑教程,新手也能学会自己组装电脑
以上就是电脑百科网为大家介绍的组装电脑教程的全部内容,由于机箱,主板有很多规格型号,部分安装步骤可能稍有不同,不过大体上都是这个流程,只要你细心看完本教程基本上都可以顺利组装完成。
总结
以上是凯发k8官方网为你收集整理的显卡在电脑什么位置_diy组装电脑教程,新手也能学会自己组装电脑的全部内容,希望文章能够帮你解决所遇到的问题。
- 上一篇:
- 下一篇: