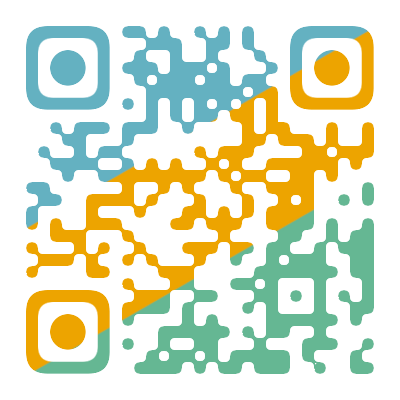windows10 picgo 七牛云 typora搭建写作环境与图床 -凯发k8官方网
凯发k8官方网
收集整理的这篇文章主要介绍了
windows10 picgo 七牛云 typora搭建写作环境与图床
小编觉得挺不错的,现在分享给大家,帮大家做个参考.
本篇文章已同步到:https://www.bithachi.cn/posts/641e0332.html
1.需要的环境工具
- typora : markdown 文档写作工具,使用picgo间接将图片上传到七牛云
- picgo : 图床工具,负责直接上传图片到七牛云
- 七牛云:存储从picgo上传来的图片,为什么选择七牛云,因为每个月有10g的免费流量和存储空间,可以白嫖(哈哈)
- 域名:需要一个域名绑定七牛云的cdn,以访问图片,域名可以从阿里云,腾讯云等平台购买,域名需要备案。
2.下载软件
2.1 typora
- 下载地址:https://typora.io/,下载后直接安装next默认就行了,可以根据自己喜好更改安装路径
2.2 picgo
- 下载地址:https://github.com/molunerfinn/picgo/releases,下载后直接安装next默认就行了,可以根据自己喜好更改安装路径
2.3软件图标
3.正式开始配置
3.1 注册七牛云
- 点击七牛云凯发k8官方网官网 → 点击右上角免费注册 → 按步骤填写相关信息->进行相关的实名认证
3.2 配置对象存储
七牛云对象存储就是存储你图片的地方
- 打开七牛云控制台->点击对象存储
- 点击新建空间
3.3 dns配置
- 绑定cname
- 前往你域名购买的服务商平台进行cname配置
以上配置成功之后,就可以上传图片,并通过你的域名来访问图片了
3.4 配置picgo
-
上面我们已经可以通过七牛云配置来访问图片了,但是上传图片和使用链接到typora还是比较麻烦的,于是我们使用picgo软件来简化这一步骤。
-
接下来进行配置
-
上面的ak和sk就是下面图片所显示的的缩写
- 关于存储区域,根据你当初申请对象存储空间时的地区来写代号
3.5 配置typora
- 以上配置完毕,接下来我们配置typora,可以实现截屏图片,粘贴复制直接生成mrakdown格式,简化picgo上传步骤
然后就可以在picgo里面看到你上传的typora测试图片了
4. picgo上传图片的几种方式和格式
直接在typoar里面粘贴或拖拽你需要的图片,会自动生成mrakdown方式链接到文档中,我个人最喜欢这种方式,简介快速
其它方式,直接见图叭
5. 相关问题
- 修改配置文件
ok,完工,尽情享受typora picgo 七牛云的写作环境叭。
总结
以上是凯发k8官方网为你收集整理的windows10 picgo 七牛云 typora搭建写作环境与图床的全部内容,希望文章能够帮你解决所遇到的问题。
- 上一篇:
- 下一篇: